Integrations
Share work item exports in Microsoft Teams
The easiest way to post to Microsoft Teams from Bravo Notes for Azure DevOps is via the channel email feature in Microsoft Teams. Read on to learn how to post messages to a Microsoft Teams channel from Bravo Notes for Azure DevOps.
Get the email address of the teams channel where you want to share
Yes, you read right. Each channel in Microsoft Teams has a unique email address and we are going to use that email address to let Bravo Notes for Azure DevOps post to that channel.
Just right click the channel where you plan to share exports from Bravo Notes for Azure DevOps and click "Get email address".
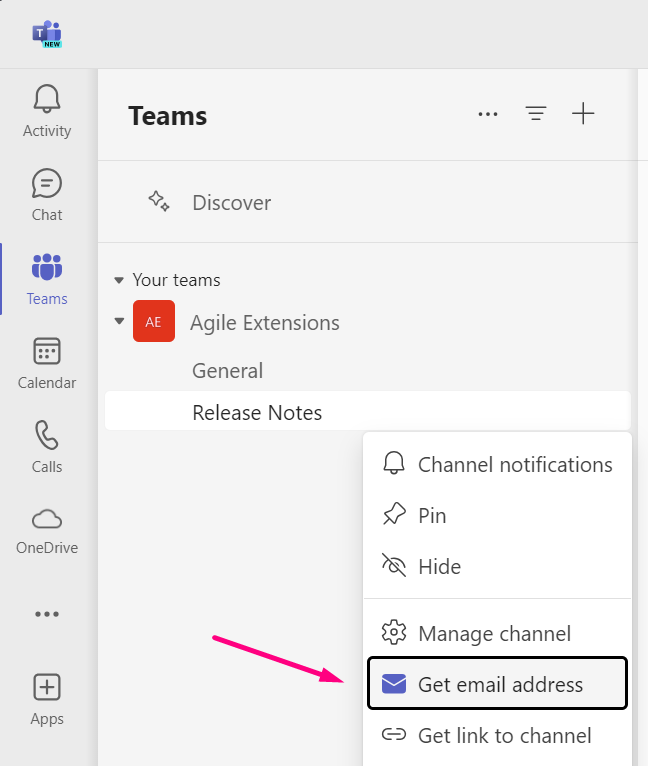
In the next dialog make sure to select "Anyone can send emails to this address".
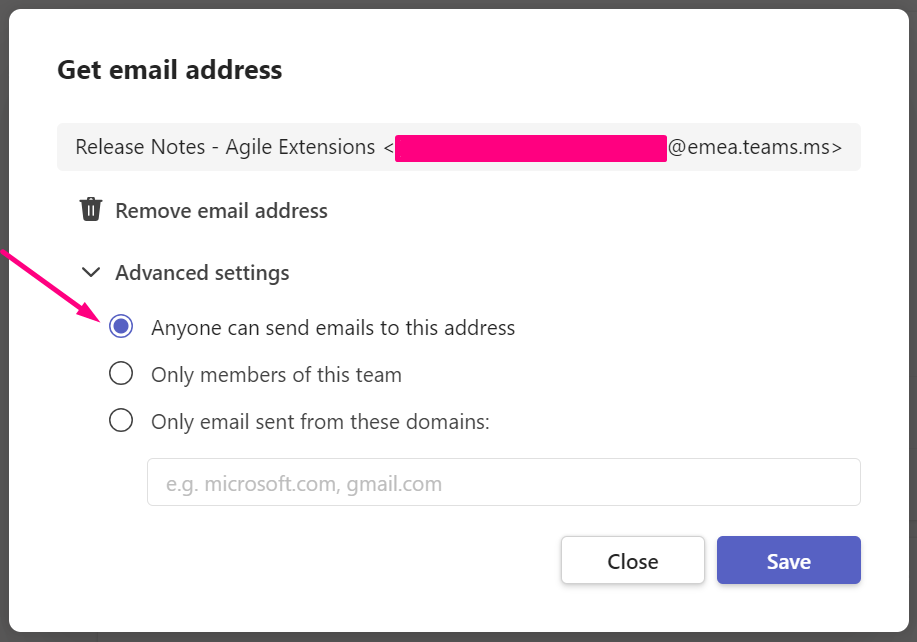
If you want to limit email sending to the channel to specific domains, you can use the "Only email sent from these domains" option and include the domains.
bravonotesemail1.com,bravonotesmail1.net
If you have an active Bravo Notes for Azure DevOps subscription it is enough to just use bravonotesmail1.com.
Next, right click and Copy the channel email address.
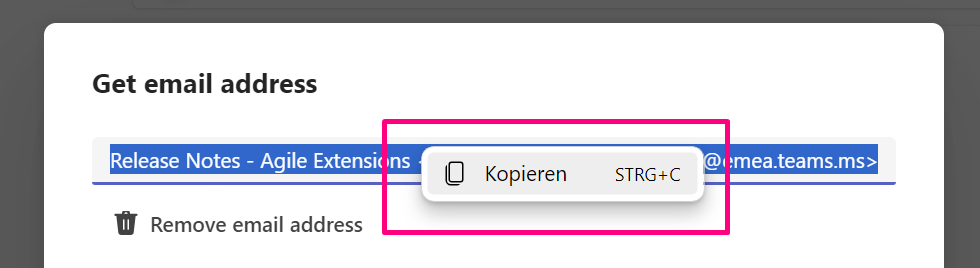
Prepare your export for sending to Microsoft Teams
In Bravo Notes for Azure DevOps, select "E-Mail" as the target and past the channel email address in the "To" field.
Make sure to remove the channel name and the angle brackets from the field, so instead of
Release Notes - Agile Extensions <xxxxxxx.xxxxxxxxxxxxx.com@emea.teams.ms>
the "To"-field reads
xxxxxxx.xxxxxxxxxxxxx.com@emea.teams.ms
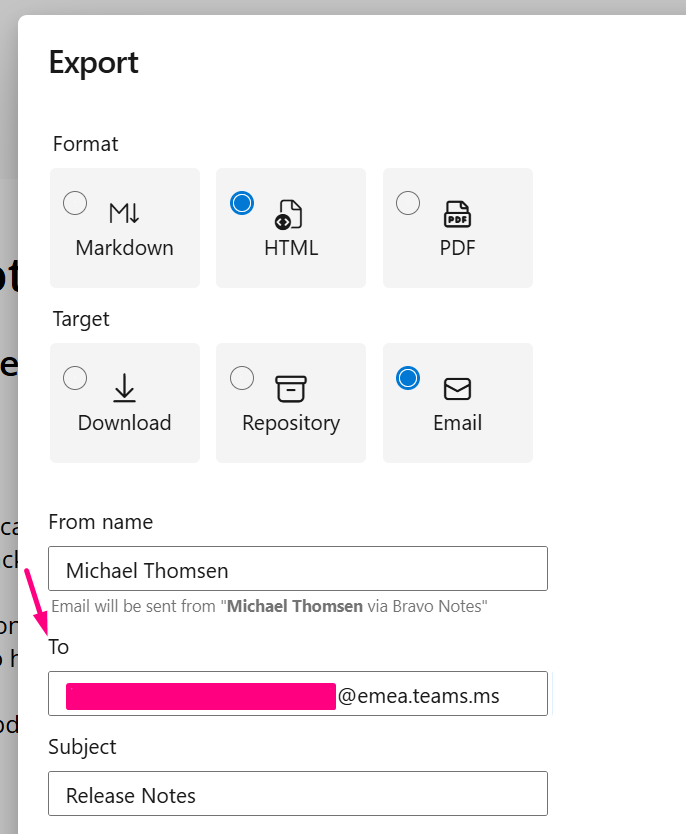
Click "Send" and shortly after a new message should appear in your Microsoft Teams channel. It should look similar to this:
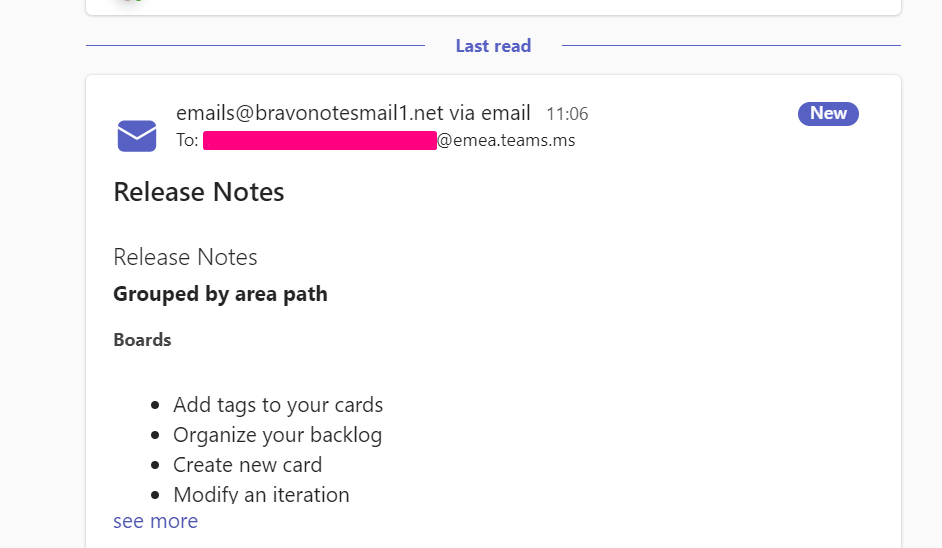
- we can configure custom email sending domains for you, so emails from Bravo Notes are always sent from a domain that you own
- combine the Bravo Notes for Azure DevOps build task and Microsoft Power Automate for a more seamless Microsoft Teams integration
Just email support to learn more and get help.
